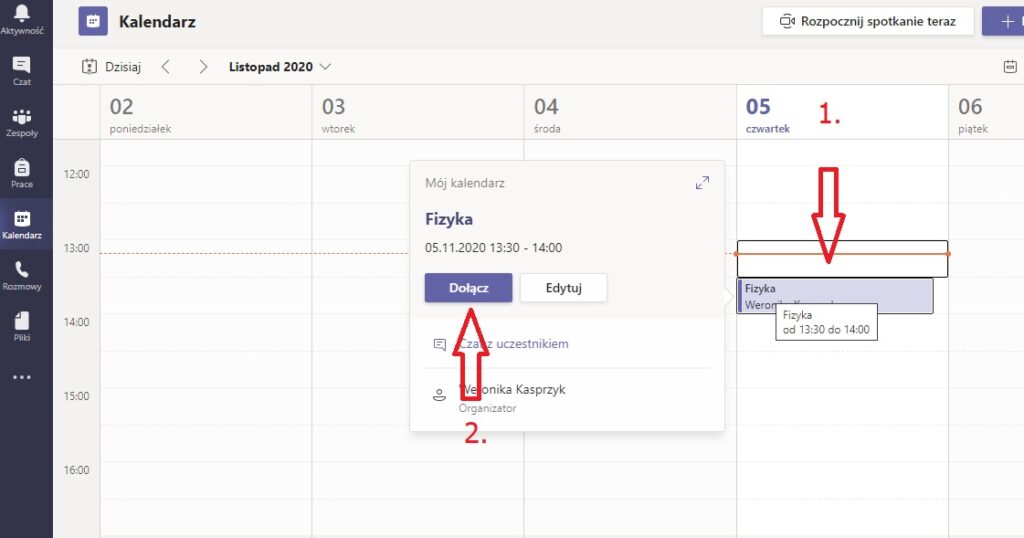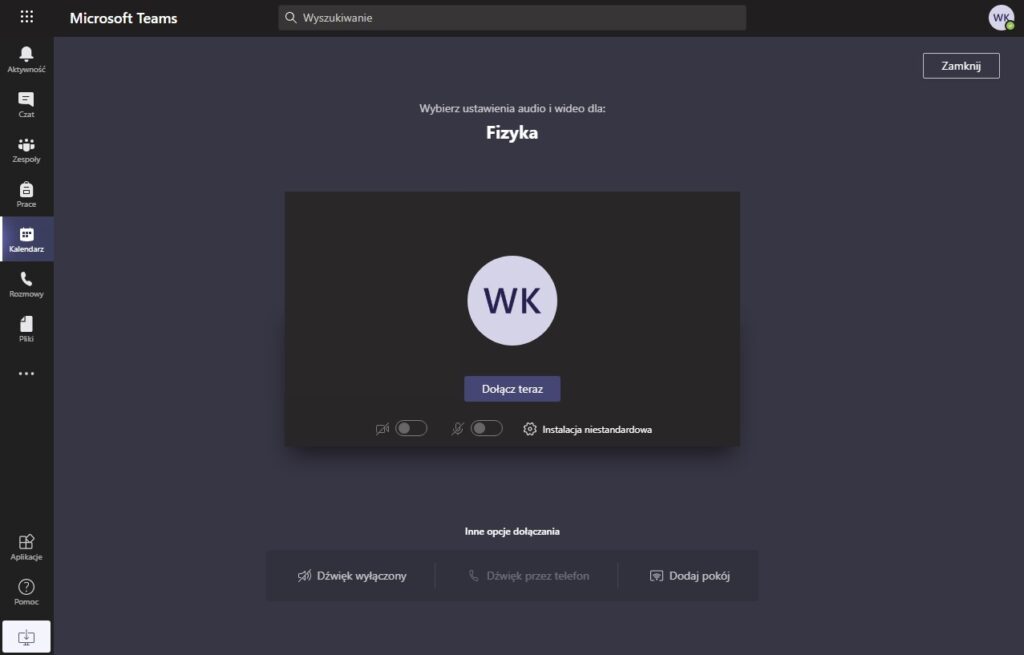Na tablet bądź telefon pobieramy aplikację bezpośrednio ze sklepu Play, instalujemy i logujemy.
Na komputerze:
uruchamiamy przeglądarkę Internetu np.: Chrome
W pasku adresu strony wpisujemy: portal.office.com
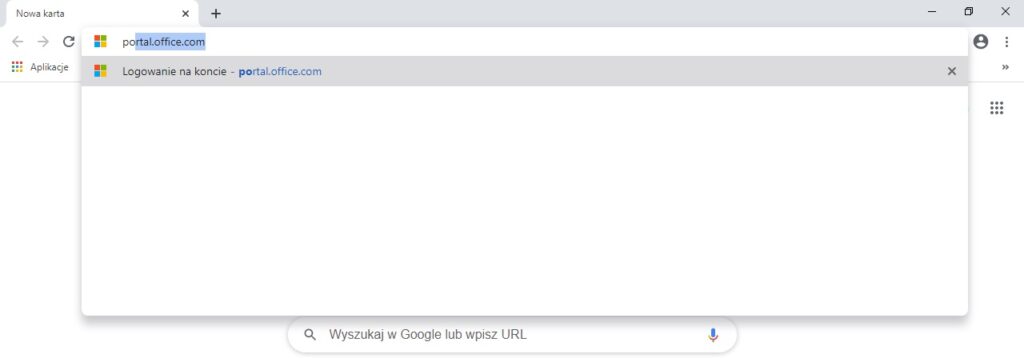
logujemy się wpisując adres dostarczony przez wychowawcę:
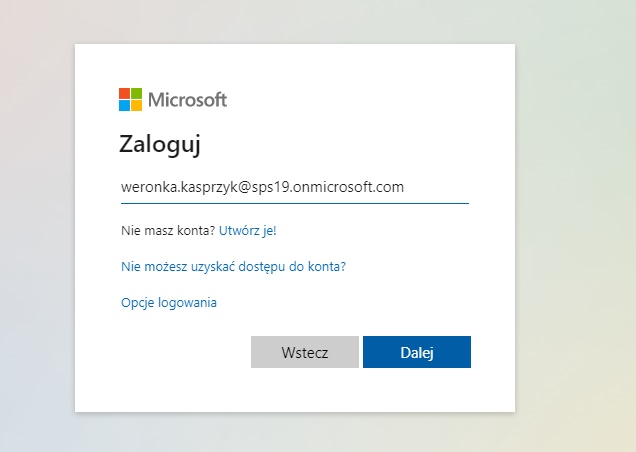
i wpisujemy hasło, naciskamy Zaloguj
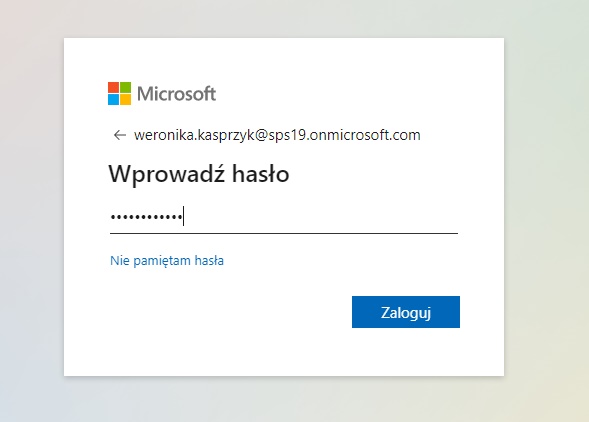
w oknie wybieramy Teams
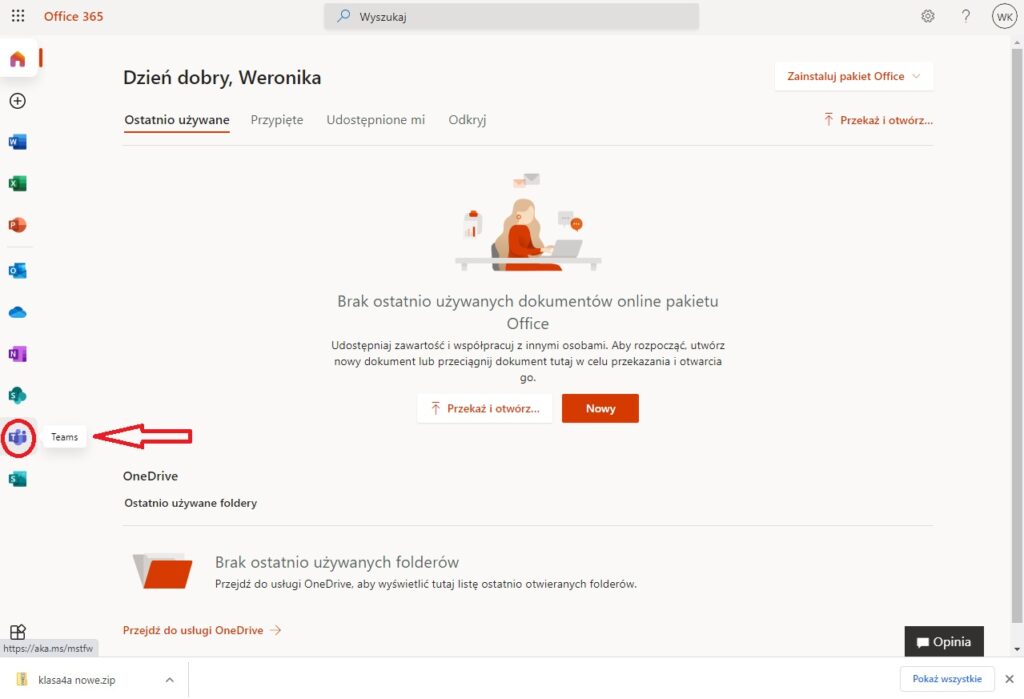
możemy pobrać aplikację na komputer (po zainstalowaniu należy ponownie podać login i hasło) bądź rozpocząć spotkanie w przeglądarce internetowej
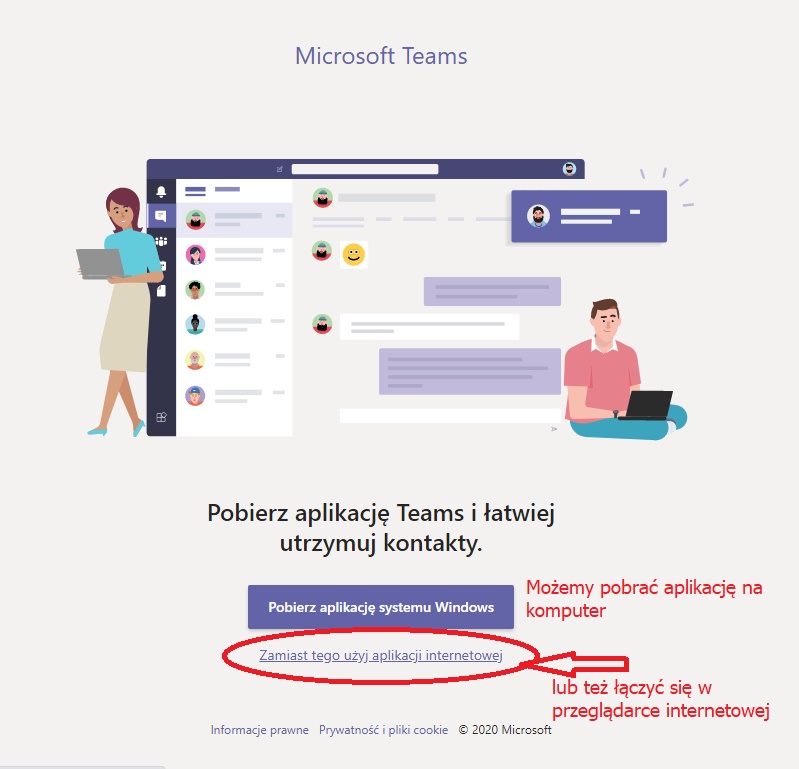
po lewej stronie zaznaczamy „Kalendarz” gdzie widoczne będą wyznaczone terminy spotkań.
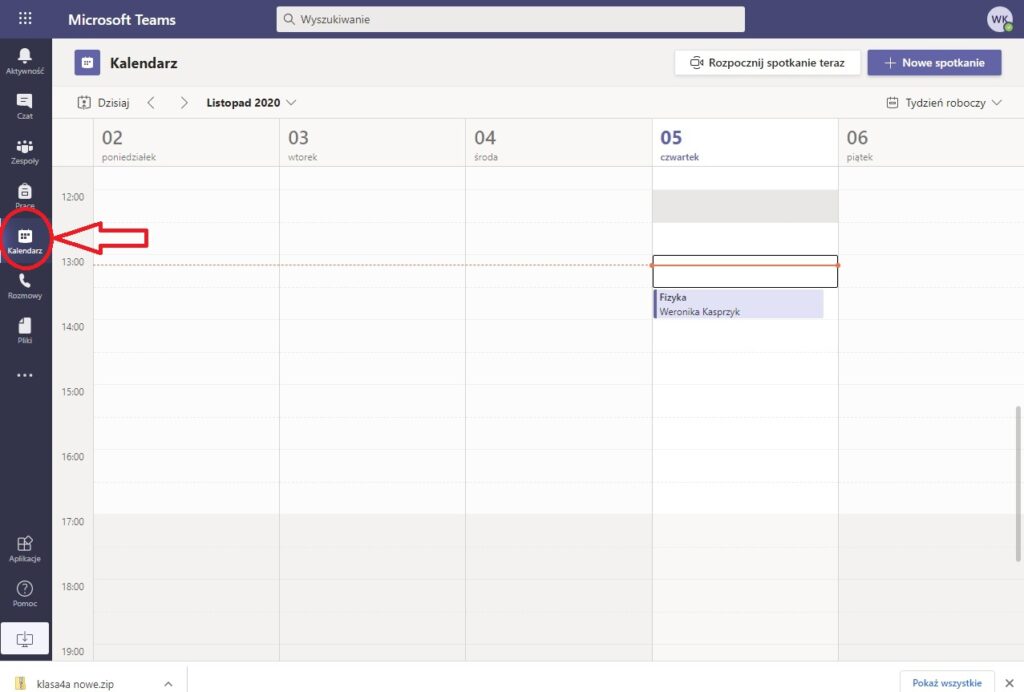
wybieramy wyznaczone spotkanie i naciskamy przycisk „Dołącz”